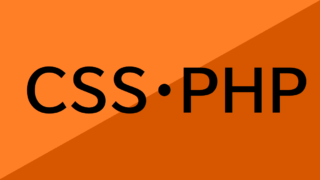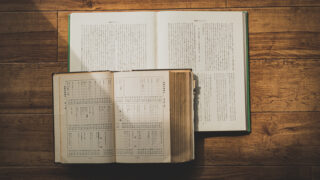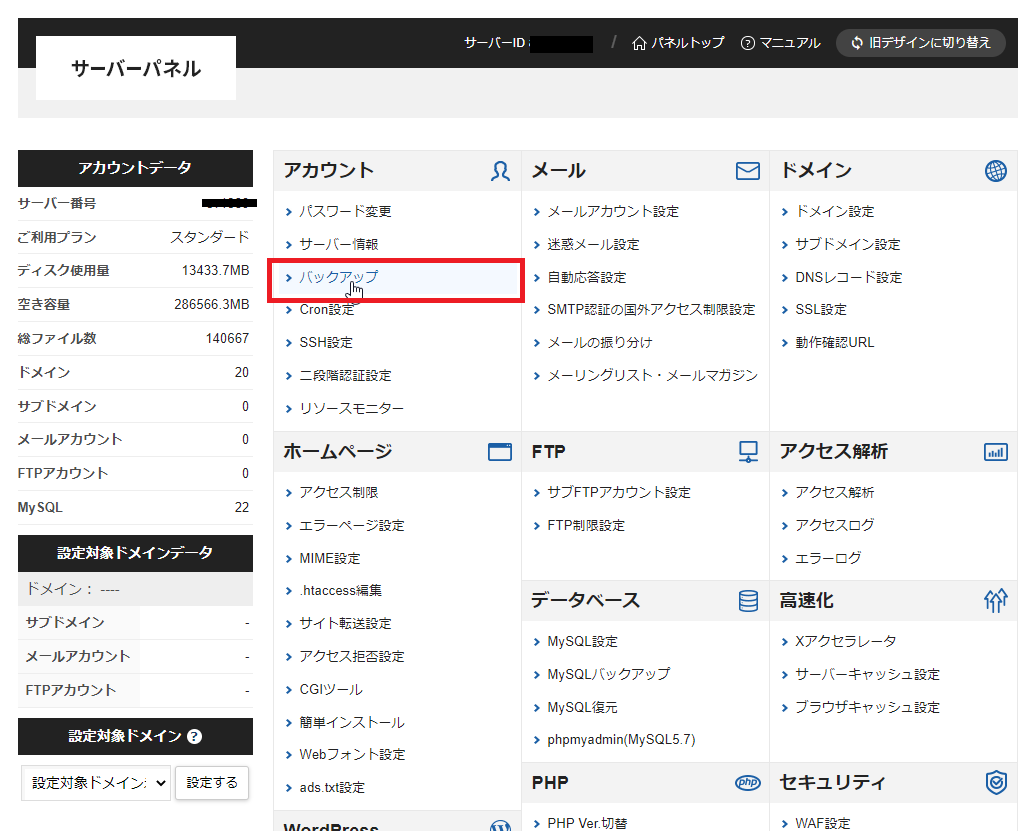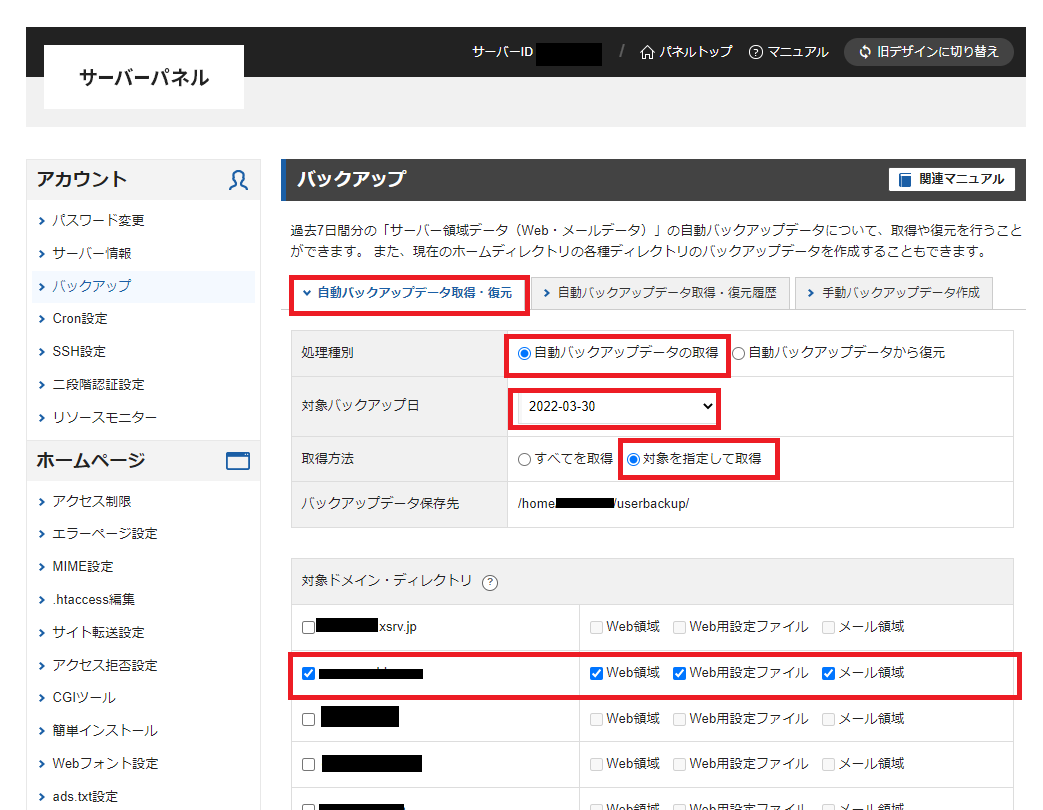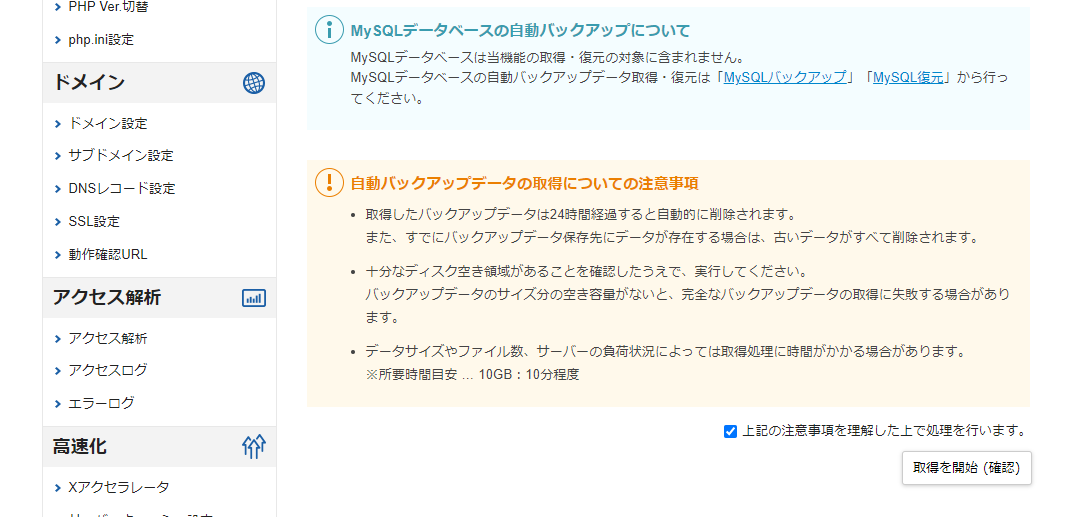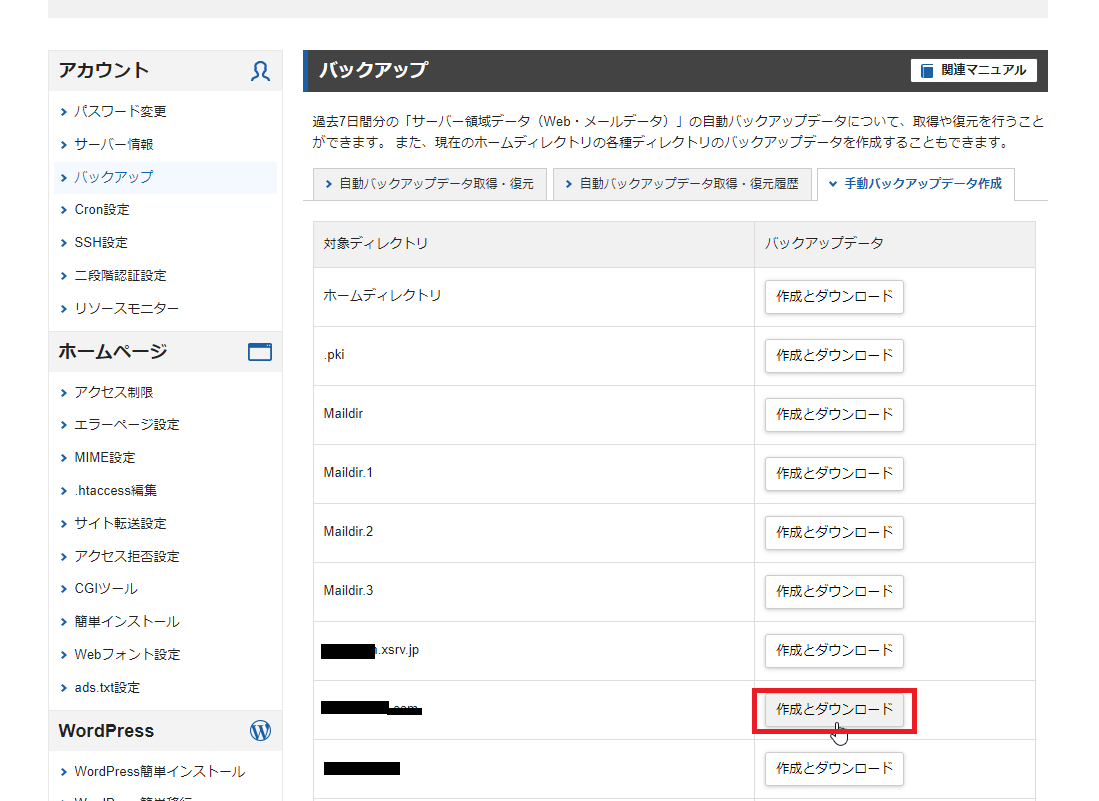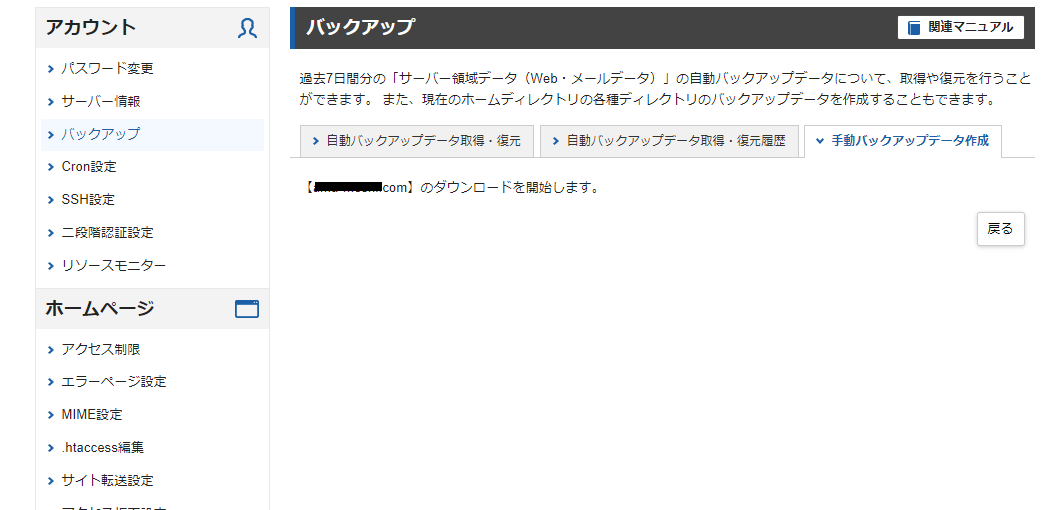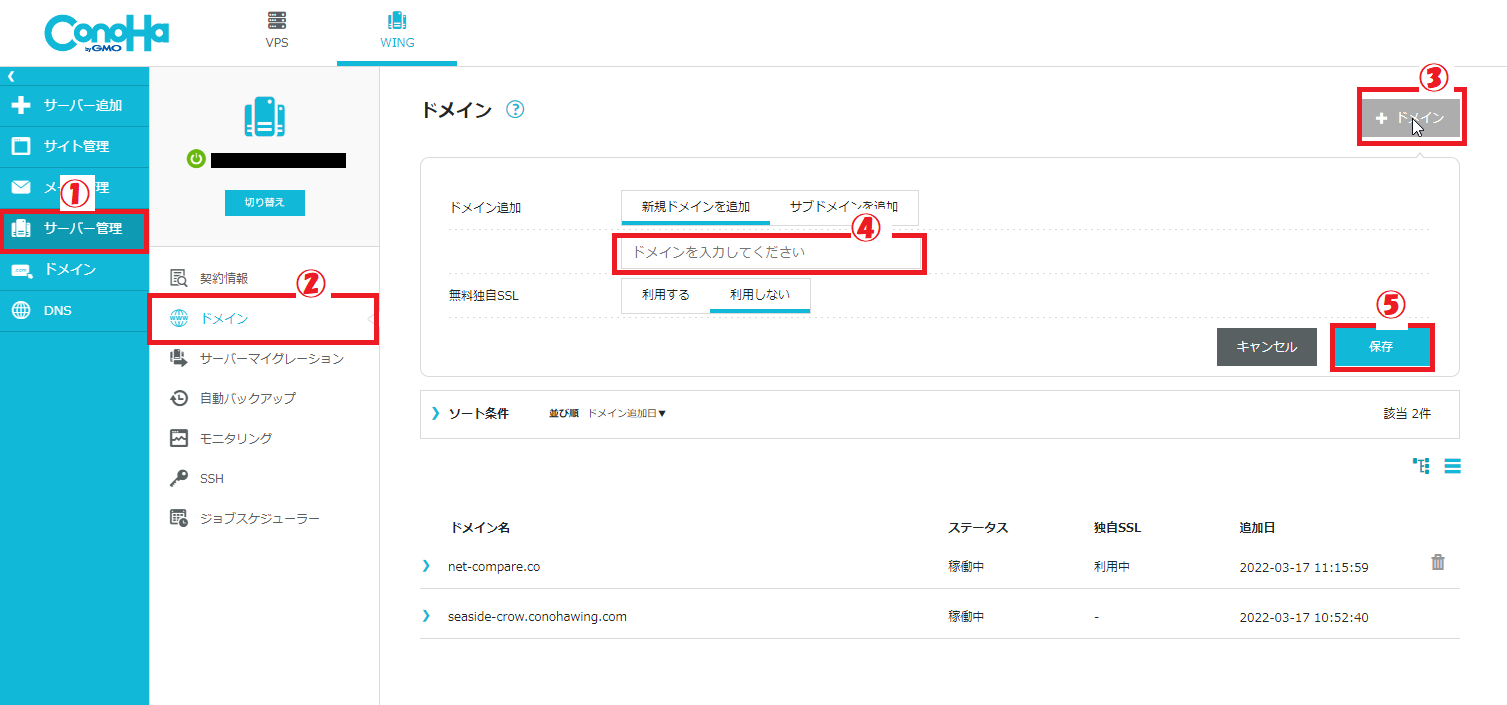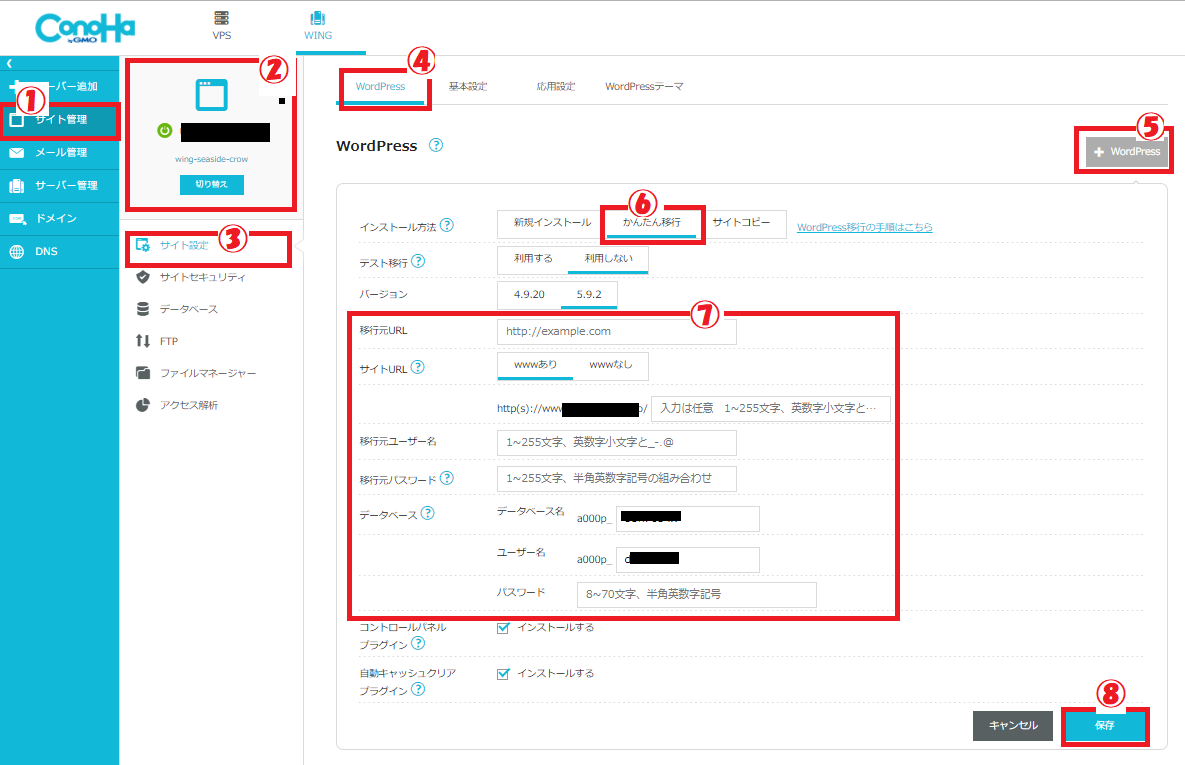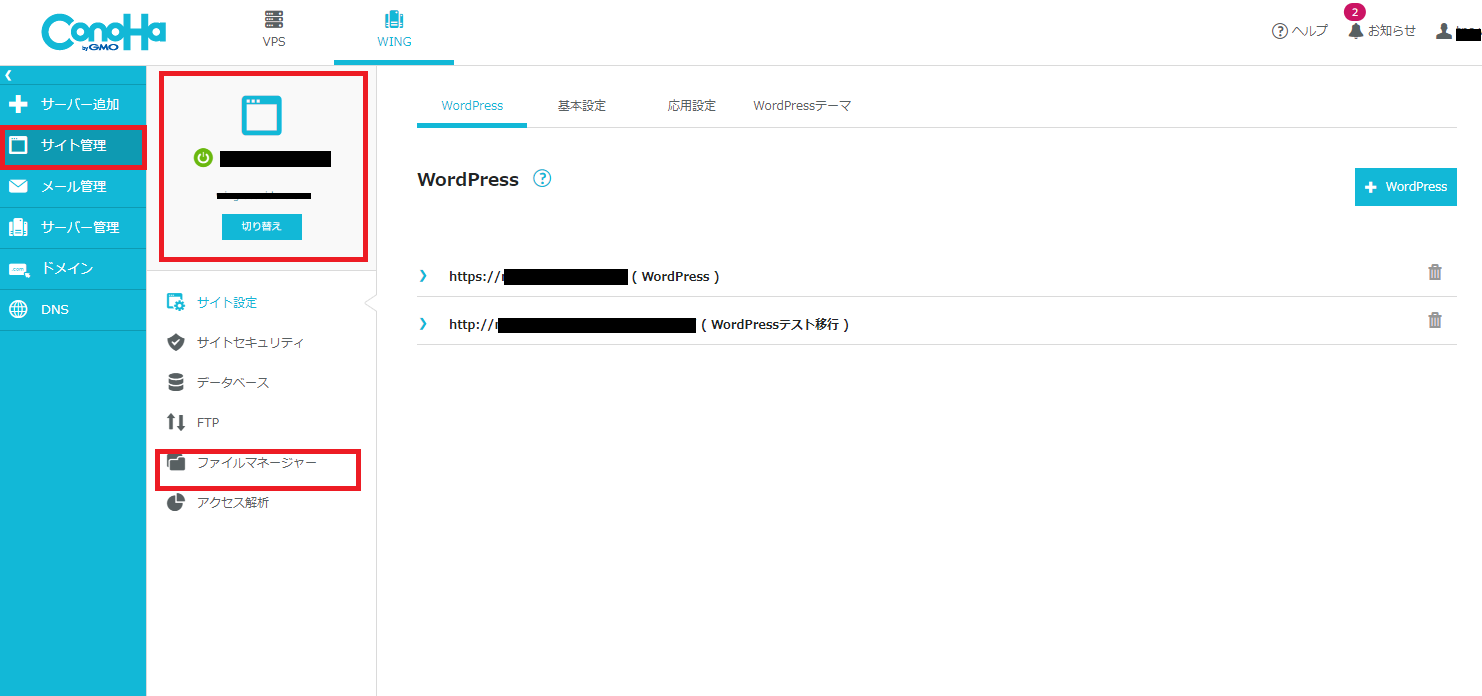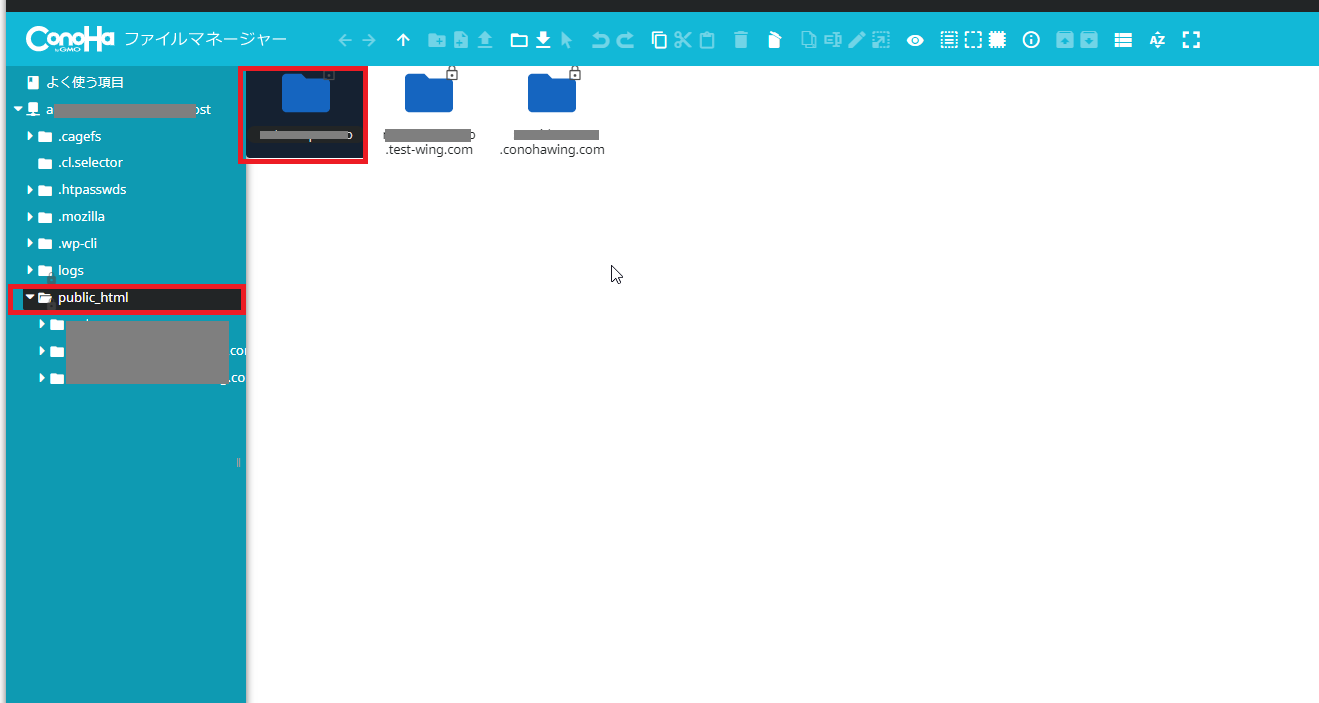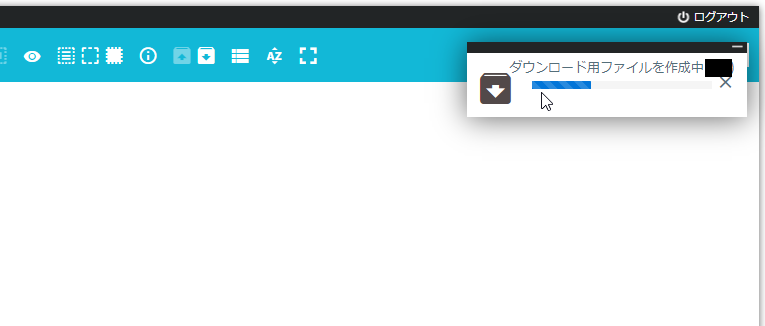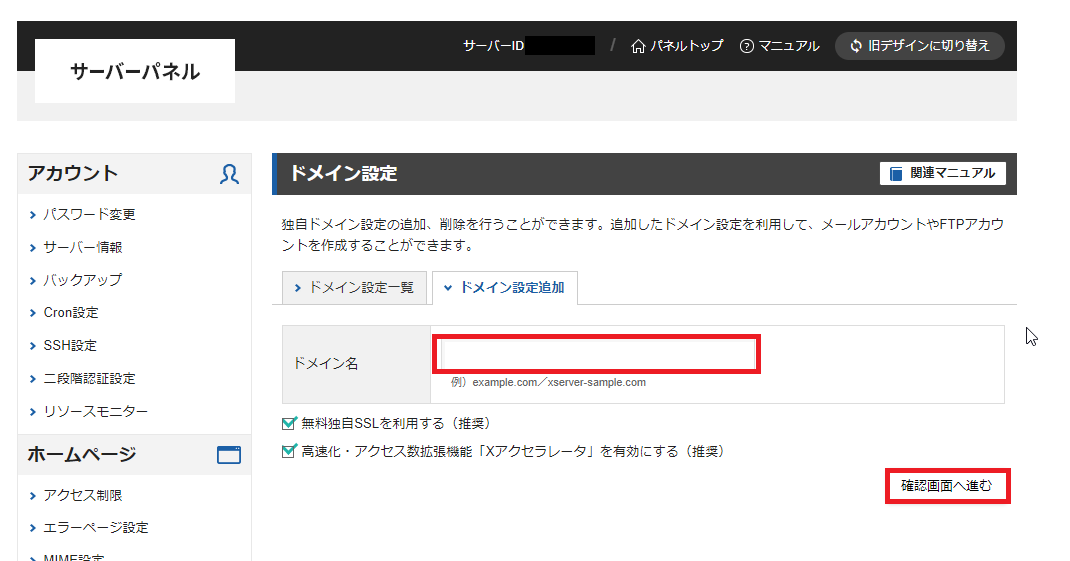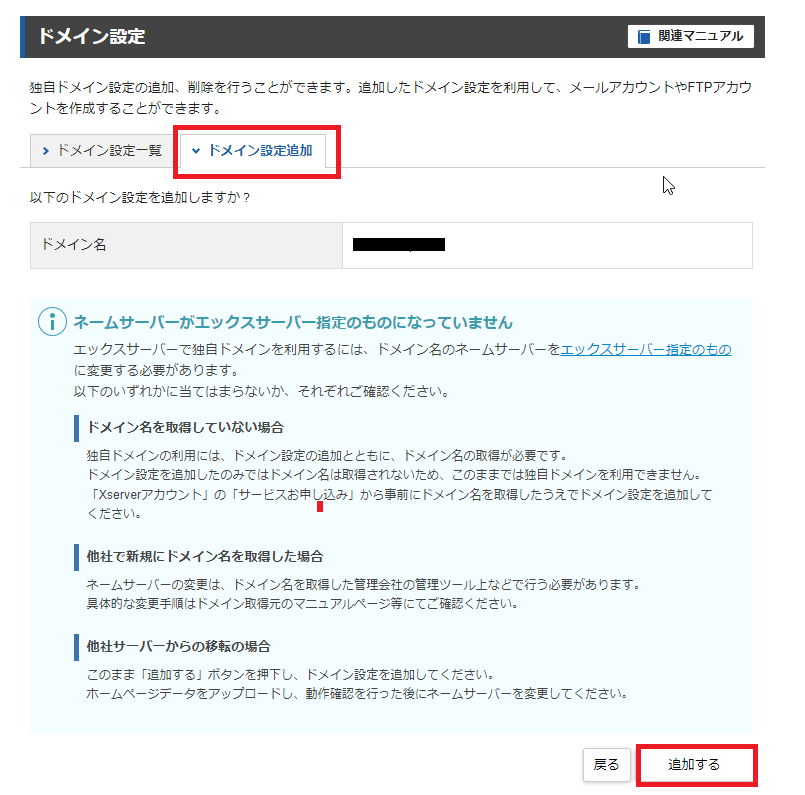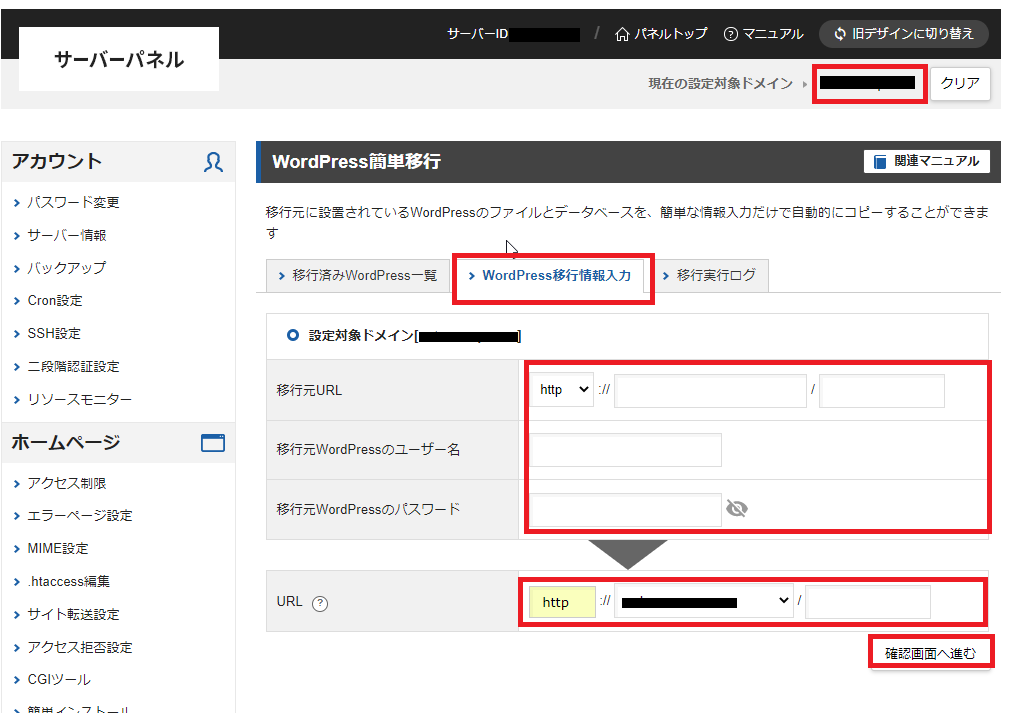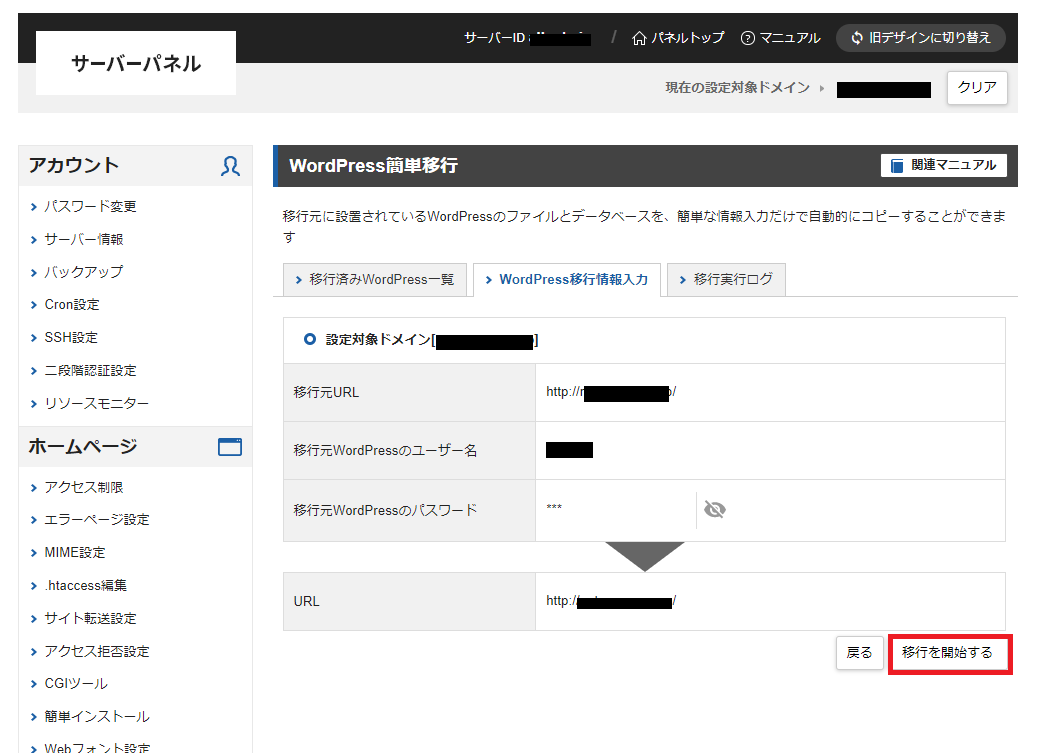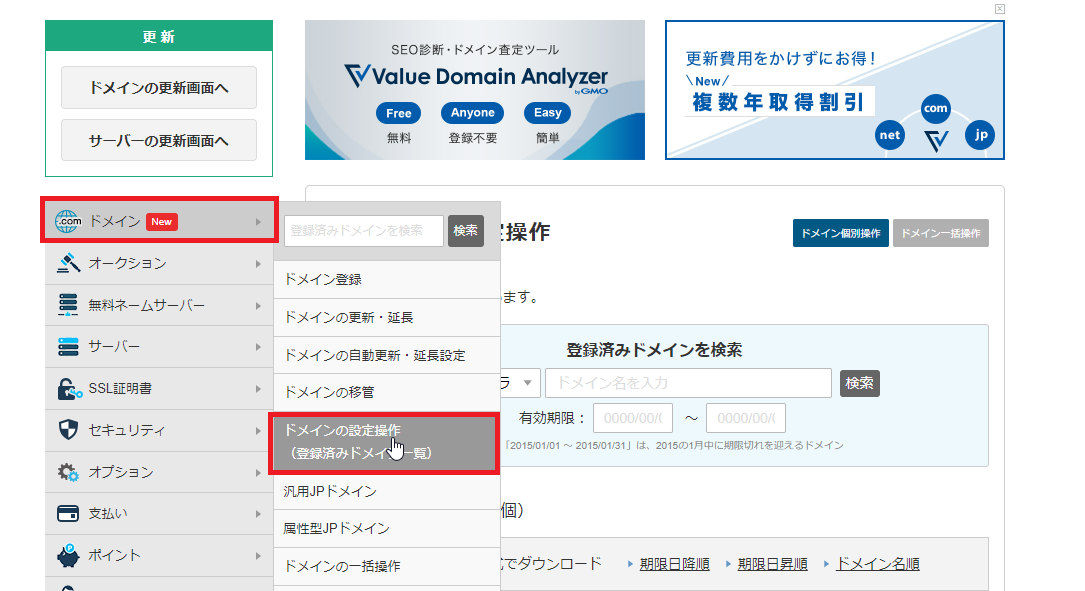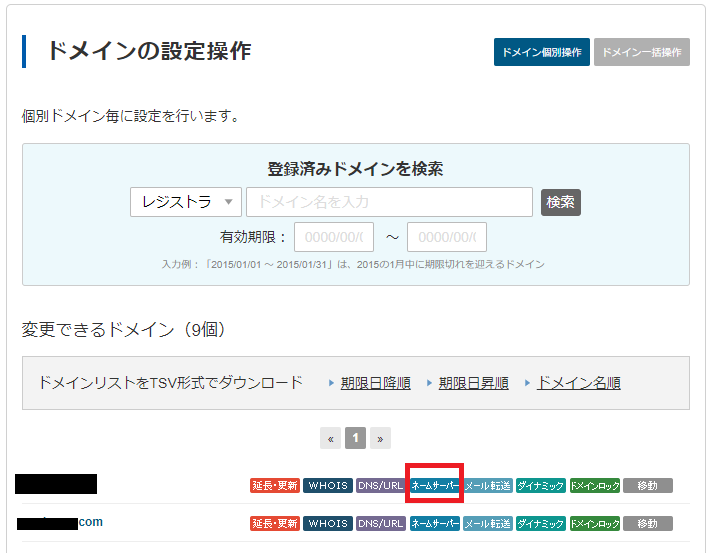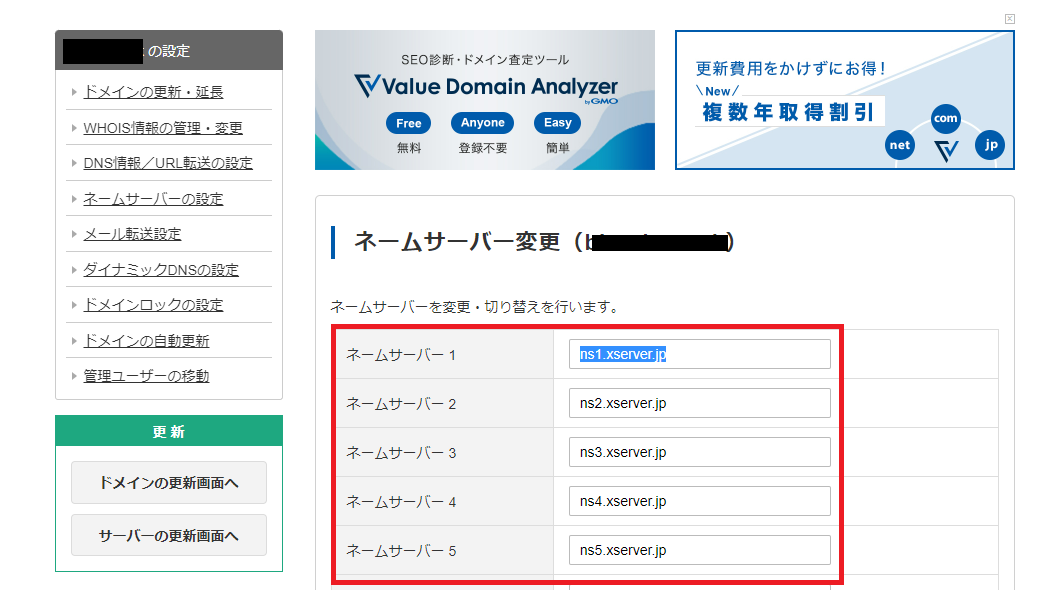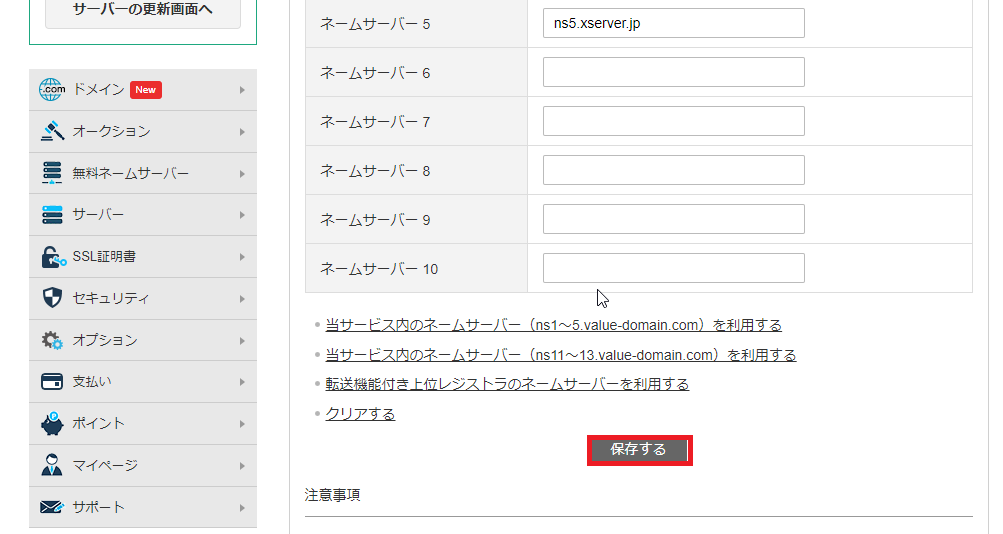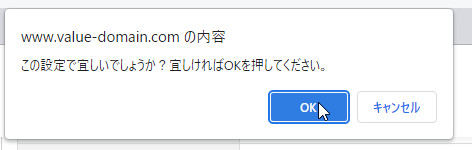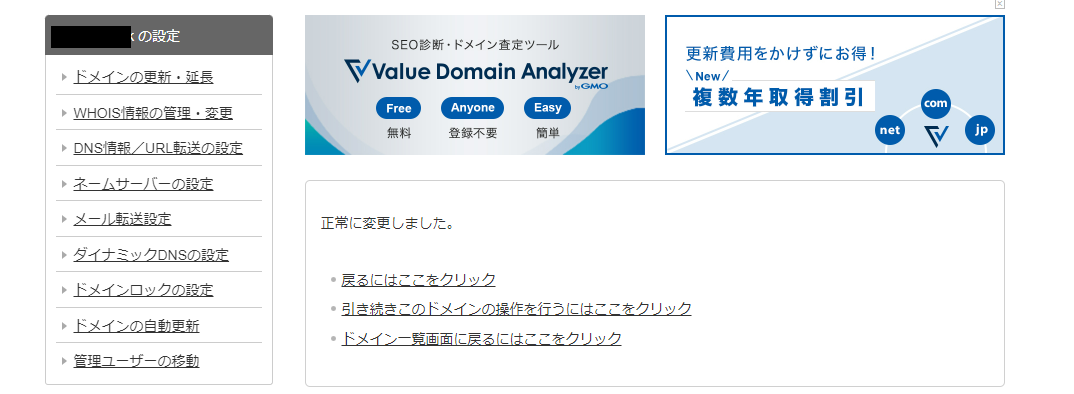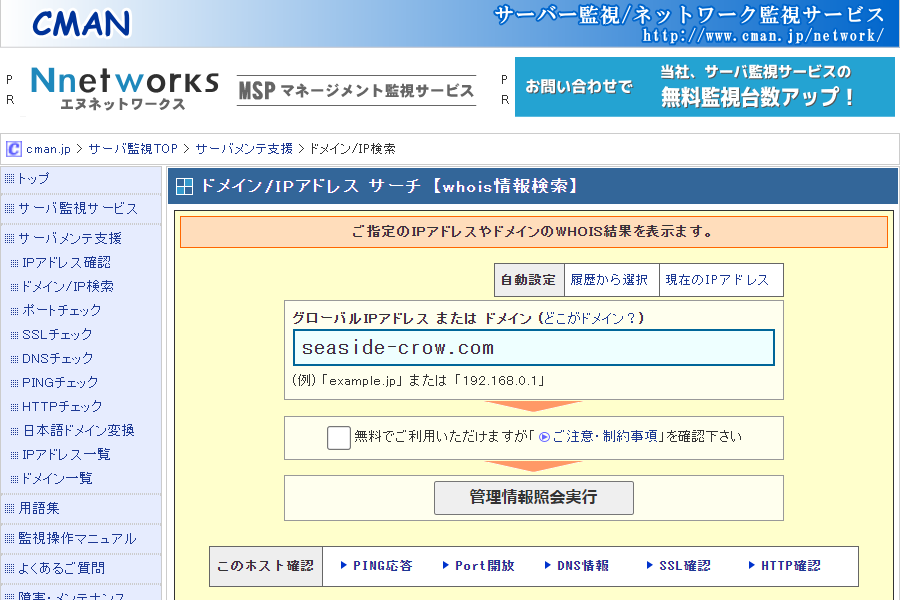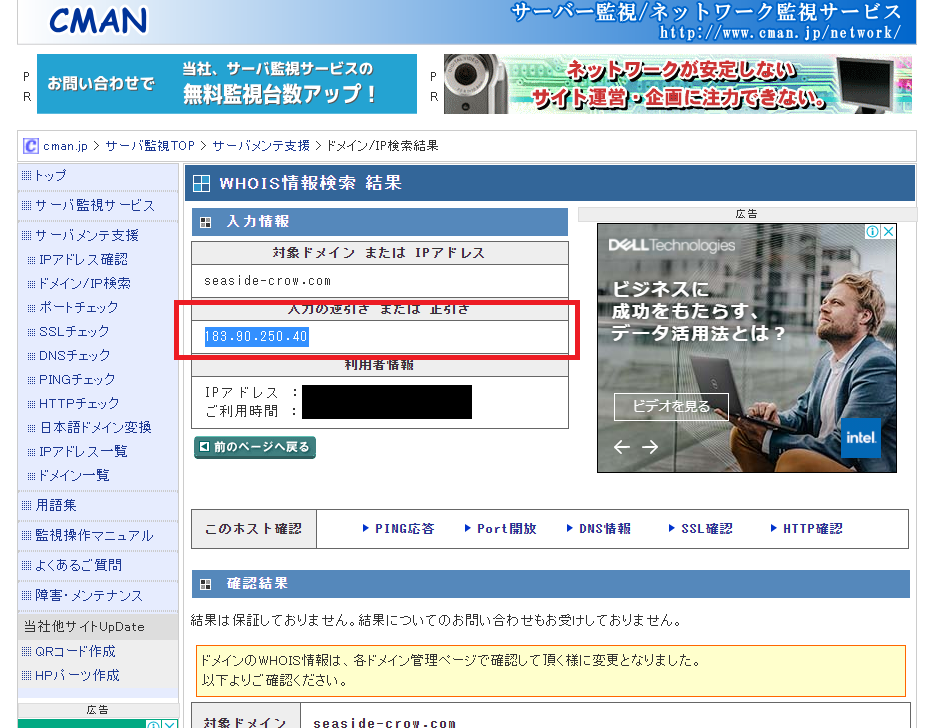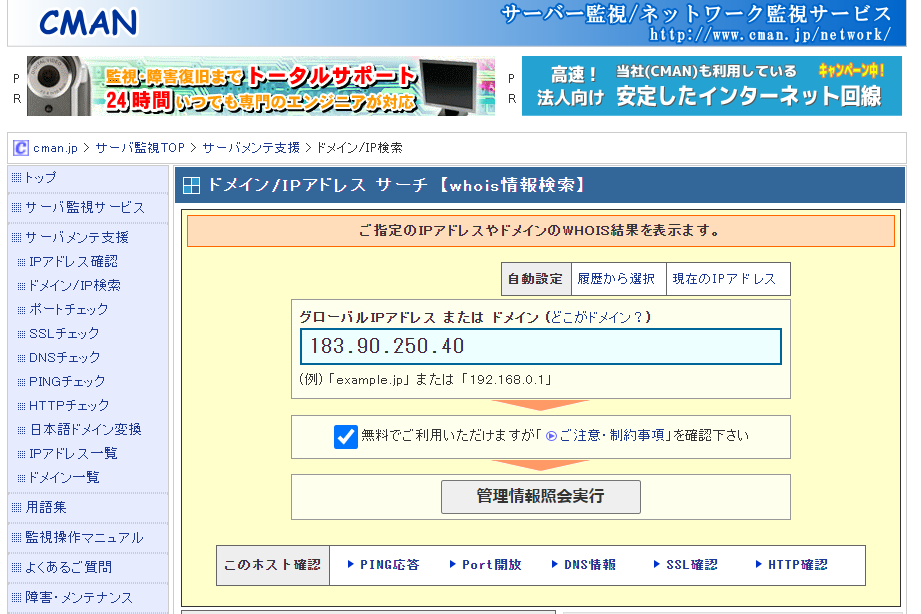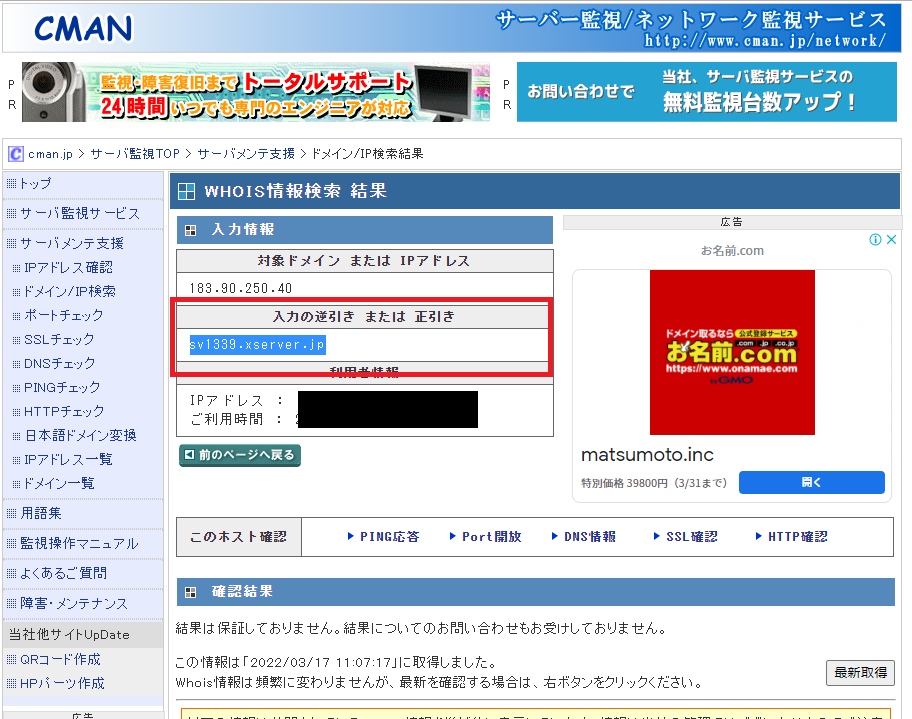先日放置していたブログを売却したのですが、その際にサーバ移管が必要になりました。
私が使っているレンタルサーバがエックスサーバで、お客様の使ってるレンタルサーバもエックスサーバだったためです。
エックスサーバ同士の移管はサイト情報の削除が必要になるので、手間がかかるんですよね。
そこで、こちらで一旦他のレンタルサーバにサイトを移管することに。
いくつかのレンタルサーバを調査した結果、ConoHa WINGとの相性がバツグンなことが分かったので、今回はエックスサーバとConoHa WINGを使ったサーバ移管の方法を紹介します。
だれでも超簡単にできるので、サーバ移管検討中の方、もしくは私みたいにサイト売却を検討されている方は参考にしてください!
今回使ったレンタルサーバ
冒頭でも話しましたが、今回使ったのはエックスサーバとConoHa WING。
どちらもレンタルサーバとしてはとても優秀で、容量・強度ともに最高峰。
SSL化も無料で対応してくれますし、サポート体制もしっかりとされてるブロガー御用達のレンタルサーバになります。
エックスサーバとConoHa WINGならConoHa WINGのほうが月額が安いですが、最近出たエックスサーバの新サービス「シン・エックスサーバ」が月500円ちょっとになってます。ConoHa WINGより安い。
これからブログを始める人にはぜひシン・エックスサーバを使ってみてほしいですね。
サーバ移管時の注意点
まず知っておいてほしいのは、サーバ移管時の注意点です。
いくつかあるので、注意点を理解してから移管作業に入ってください。
注意点は4つ。
- かならずバックアップを取得すること
- SSL化は解除してから移管すること
- WordPress管理画面のログインURLをデフォルトに戻す
- ネームサーバの変更はサイトデータが完全にコピーできてからすること
この4つです。
バックアップを取得するのは、何かあった時に復元できるようにするため。
SSL化の解除は、移管後はSSL化が解除されるから移管先のSSL化が完了するまでアクセス数が落ちるかもしれないため。※サイトが「https://~」になっているとSSL化済みです
WordPress管理画面のログインURLは、変更していると簡単移行が使えません。必ずデフォルトに戻しておいてください。(~/wp-admin、/wp-login、/wp-admin.php等)
あと、ネームサーバは変更して設定が反映されるとサイト閲覧時に変更先を参照するようになるため。
この3つに気をつけながらサーバ移管にチャレンジしてください。
サーバの移管には「簡単移行」を使おう
今回のサーバ移管ではレンタルサーバの機能にある「Wordpress簡単移行」の機能を使います。
この機能を使えば30分かからずにサーバ移管が完了しちゃうので、ぜひ試してみて下さい。
エックスサーバからConoHa WINGのパターン
エックスサーバにあるサイトをConoHa WINGに移行する場合の手順です。
前提として、SSL化の解除は完了しているものとします。
エックスサーバでサイトデータのバックアップ
エックスサーバでサイトデータのバックアップを取る場合、「自動バックアップ」と「手動バックアップ」の2種類があります。
「自動バックアップ」はエックスサーバ上で何かあった場合、簡単に復元できるようになります。
「手動バックアップ」はデータを自分で保持できるので、移行作業とかの際にはこっちでもっておいたほうがいいかも。
自動バックアップの場合
エックスサーバのサーバパネルで「バックアップ」クリックします。
「自動バックアップデータの取得・復元」でバックアップする日時を選択(だいたい当日でOK)します。
特定のサイトだけのデータを取得する場合は、取得方法を「対象を指定して取得」に変更します。
下に表示されるディレクトリリストから、バックアップしたいサイトデータにチェックを入れ、下にスクロール。
「上記の注意事項を~」にチェックを入れて「取得を開始(確認)」。
確認画面に遷移しますので、もう一度「取得を開始(確認)」をクリックすればバックアップが始まります。
自動バックアップの場合はエックスサーバ上で復旧する場合にしか使えないので、バックアップデータをPCの検証環境にいれたいとか、他サーバに使いたい場合は「手動バックアップ」を使いましょう。
手動バックアップの場合
エックスサーバのサーバパネルにログインして、アカウントの「バックアップ」をクリックします。
「手動バックアップデータを作成」をクリックします。
バックアップを取得したいドメインの右側にある「作成とダウンロード」をクリックします。
こちらの画面が出たら、ダウンロードが開始されます。
ダウンロードが完了したらサイトデータのバックアップは完了です。
ConoHa WINGにログインして簡単移行を実施
簡単移行をする前に、
- 移管元サーバでのSSL化の解除
- WordPress管理画面のログインURLをデフォルトに
は完了しているものとします。
ログインURLのデフォルト値は~/wp-admin、/wp-login、/wp-admin.php等です。
例)https://seaside-crow.com/wp-admin
まずはConoHa WINGのサーバ管理画面にログインします。
サーバ管理画面で、「サーバ管理」→「ドメイン」→「+ ドメイン」の順にクリックすると、ドメインの追加が行えます。
独自ドメインがない場合はこの手順はいりません。
ドメイン情報を入力しただけではサイト移管は完了しないのでご安心ください。
④で追加するドメイン情報(当サイトならseaside-crow.com)を入力して、「保存」をクリックします。
ドメイン設定ができたら、次はサイト情報のコピーです。
「サイト管理」に入り、②の情報が追加したドメインになっているか確認してください。なっていなければ「切り替え」をクリックして切り替えます。
追加したドメインになったら、③の「サイト設定」→「WordPress」→「+ WordPress」をクリックしてフォームを展開します。
あとは⑥「かんたん移行」をクリックし、コピーしたいサイト情報を入力します。
テスト移行は検証環境が欲しければ有効化してください。テスト移行をしてれば正常にコピーできたかわかるので、便利でした。
サイトURL:WWWは必要に応じてアリ・ナシを選びます。
http(s)://~/: アップロードするディレクトリを入力します。基本デフォルトでOK
移行元ユーザー名:WordPressにログインする管理者ユーザ名です。
移行元パスワード:WordPressにログインする管理者パスワードです。
データベース:ConoHa用に自動で書き換わるため変更不要です。
変えても問題なし。パスワードは入力してください。
コントロールパネルプラグイン:必要ならそのままで
自動キャッシュクリアプラグイン:必要ならそのままで
入力完了したら、⑧「保存」をクリックします。
左端にポップアップがでるのですが、エラーが出たらログイン情報とか、ログインURLとかを見直してください。
コピーが完了したらサイト側の作業は終わりです。(データボリュームにもよりますが、一般的なサイトなら20~40分くらいでコピー完了します)
次はネームサーバの変更です。
ConoHa WINGからエックスサーバのパターン
ConoHa WINGからエックスサーバにサーバ移転する場合も、大まかな流れは同じです。
SSL化を解除し、WordPressへの管理画面ログインURLをデフォルトに。
あとは簡単移行を実施するだけ。超簡単ですね。
ConoHa WINGの場合もMySQLはバックアップ取っておきましょう。

ConoHa WINGでサイトデータのバックアップ
ConoHa WINGでも作業前にバックアップを取っておきましょう。
といっても、ConoHa WINGは毎日自動でバックアップをしてくれてますので、自動バックアップはしなくてもいいかなと。
ただ、前日分までしか取得されていないため、前日から当日にかけて作業をしているのであれば、手動でのバックアップをしておいた方がいいです。
手動バックアップの場合
ConoHa WINGで手動バックアップするには、「ファイルマネージャー」をつかってデータをダウンロードする必要があります。
ConoHa WINGのコントロールパネルにログイン。
「サイト管理」を開きバックアップする対象サイトが選択されているか確認します。
選択されていたらそのまま「ファイルマネージャー」をクリックします。
選択されていなかったら「切り替え」で対象サイトい切り替えてください。
別ウィンドウでファイルマネージャーが開きますので、左カラムを参考に「public_html」に移動。
そこにある対象サイトディレクトリをクリックして選択。
右クリック、もしくはメニューバーにある下矢印マークから「ダウンロード」を行います。
ダウンロードが始まると、ウィンドウ右上にバーが表示されます。
これが完了すると自動的にダウンロードされますので、ダウンロード完了したらバックアップが完了です。
もちろんサーバにFTP接続してダウンロードしてきてもOKです。
エックスサーバにログインして簡単移行を実施
ConoHa WINGでバックアップが終わったら、エックスサーバのサーバパネルにログインします。
ドメインの「ドメイン設定」をクリックします。
「ドメイン設定追加」を選び、追加するドメインを入力。
「確認画面へ進む」をクリックします。
追加するドメインに問題なければ「追加する」でドメインを追加します。
次に、WordPressにある「WordPress簡単移行」をクリックします。
現在の設定対象ドメインが「移管するドメイン」になっていることを確認し、Wordpress移行情報入力で移管対象のWordpress情報を入力します。
※ドメインが選択されていなければ「移行済みWordpress一覧」から選択してください。
移行元WordPressユーザ名:移行するサイトのWordPress管理者ユーザ名です。
移行元WordPressパスワード:管理者ユーザのパスワードです。
URL:移行したあとのURLです。(指定がなければ触らずOK)
入力が終わったら「確認画面へ進む」をクリックします。
情報に問題なければ「移行を開始する」をクリック。
完了したらサイト側の作業は終わりです。
次はネームサーバの変更です。
サイトデータがコピーできたらネームサーバの変更
ネームサーバは「このサイト見たいときはどのサーバの情報を参照するの?」って設定をするところです。
サイトデータのあるサーバを指定することで、そっちのデータを参照するようになります。
なので、エックスサーバとConoHa WINGのふたつに同時にサーバ情報が存在しても、ネームサーバがエックスサーバを指定しているならエックスサーバのサイトデータを、ConoHa WINGを指定しているならConoHa WING側のサイトデータを見ることになります。
つまり、サーバの移管はネームサーバの変更が反映されたら完了するのですが、ネームサーバの指定先は変更後しても反映するまでしばらく時間がかかります。
ネームサーバを変更したからといって移行前のサーバにあるサイトデータを消すとサイトが見れなくなるので、ちゃんと反映するまでデータ削除は待ってくださいね。
また、ネームサーバの設定はドメイン管理しているサービスが違っても「ネームサーバ」とか「ネームサーバ設定」とか書いてある項目が作業対象になります。
今回は私が使っている「バリュードメイン」での設定方法を紹介します。
バリュードメインにログインし、ドメインの「ドメイン設定操作」をクリックします。
設定を変更するドメインの「ネームサーバ」をクリックします。
ここに書いてある情報を書き換えれば、ネームサーバの設定が変わります。
ns1.xserver.jp
ns2.xserver.jp
ns3.xserver.jp
ns4.xserver.jp
ns5.xserver.jp
ーConoHa WINGに移管する場合ー
ns-a1.conoha.io
ns-a2.conoha.io
ns-a3.conoha.io
複数あるのはトラブル時のリスクヘッジです。ひとつが壊れても他が対応してくれるのでサイトダウンしなくなります。なので全部登録しておきましょう。
設定に問題なければ「保存する」をクリック。
ブラウザの上にポップアップがでるので、「OK」をクリックします。
「正常に変更しました」と出れば作業完了です。
しばらくすると移管後のサーバにあるサイトデータを参照するようになります。
サイトのSSL化ができるのはそこからです。
ネームサーバが変わっているかは、「コマンドプロンプトを開いてnslookupコマンドで確認する」や「CMANなどの無料通信確認サービスを使う」と確認できます。
コマンドプロンプトのほうはちょっと知識がいるので、今回は外部サイトを使ったネームサーバの確認を紹介しておきます。
CMANを使ってネームサーバの確認をする
CMANとは、無料で使える「サーバ・ネットワーク監視サービス」です。
ドメインやIPアドレスを使って現在設定されているDNSサーバやWhois情報を確認したり、サーバとの疎通確認ができます。
インフラエンジニアやネットワークエンジニア御用達のサイトです。
今回確認するのはDNSサーバです。DNSサーバは、簡単にいうと「サイトを見に行く時に使ってるサーバ」って認識でOKです。
このDNSサーバを見たときに、現在参照しているサーバがエックスサーバなのかConoha WINGなのかがわかります。
CMANの「ドメイン/IPアドレス」を開き、調べたいサイトのドメインを入力。
「無料でご利用いただけますが~」にチェックをいれて「管理情報照会実行」をクリック。
表示されたIPアドレスをコピーします。今回は「183.90.250.40」になります。
コピーしたら前の画面に戻ります。
お次はコピーしたIPアドレスを入力して、チェックして「管理情報照会実行」を再度クリック。
そのIPを使ってるドメインがでました。「~.xserver.jp」だとエックスサーバですね。
Conoha WINGの場合は「~.conoha.ne.jp」と出るはずです。
ここが移管先のレンタルサーバ会社に代わってれば、サーバ移管はおおむね完了です。
ただ、ここが変わってても移管元のデータを消したらつながらなくなったりもするので、最低でも48時間以上はキープしておいてあげてください。
さいごに
サーバ移管と聞くと「難しそうだな」って感じる方も多いと思います。
実際に、簡単移行を使わない場合は結構めんどくさいです。
なので、レンタルサーバを変更するなら、変更先のレンタルサーバに簡単移行の機能があるかは調べておいた方がいいですよ。
あるのとないのでは、かかる時間とトラブル遭遇率が大幅に変わります。
今回やり方を紹介したエックスサーバとConoHa WINGなら簡単移行があるので、レンタルサーバ変更を考えているならぜひご検討ください。
今回もご覧いただきありがとうございました。